早兩天,為此 blog 換了一個非常滿意的佈景主題 DW Minion,於是,整頓網誌的熱情一下子就回來了!不斷整理舊文章之餘,也順道清理了許多重複的圖片相片。弄著弄著,找到一篇陳舊的網誌,寫著任天堂《魂斗羅》遊戲的秘技,想想不如弄個模擬器,抓幅圖,豐富一下內容吧!老公在旁一直慫恿我用他的 Xbox 360 手掣玩,我卻說不知該如何接駁。上網爬一下文,果然很快就找到了教學文章(參閱本文最後列出的連結)。因為被模擬器的 Joysticks 設定誤導,花了不少時間試來試去,所以還是總結記錄一下安裝過程和設定步驟。
首先到 Tattiebogle.net 下載 360 Controller Mac OS X driver,執行裡面的 .pkg 檔,安裝完成後,須重新開機。

重新開機後,在 System Preferences 最下面應可找到 Xbox 360 Controllers 此項。

插入 USB 無線接收器,啟動手掣,畫面很快就顯示偵測到我的 Xbox 360 手掣。可在此測試所有按鍵反應。
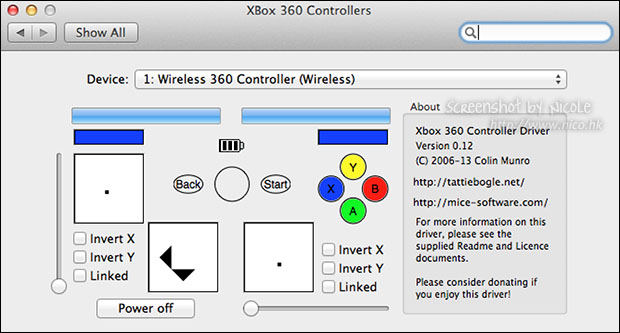
任天堂模擬器 Nestopia
不太熟悉 Mac 上的模擬器,隨便搜尋一下,就選上了 Nestopia。打開鍵盤設定,預設是 Left Shift 相等於任天堂手掣的 B 鍵;Left Alt 相等於 A 鍵;Tab 相等於 Select 鍵。記下這些按鍵,稍後設定手掣配鍵會用到。

手掣配鍵程式 Joystick Mapper
試了好久,都無法啟用 Nestopia 內建的手掣支援,所以最後用上了 Joystick Mapper 這程式。用法非常簡單,按 Add a new preset… 建立新的配鍵組合。按 Add a new bind,再按最左邊的 scan 鍵,程式就會進入掃描狀態,等你按下 Xbox 360 手掣的某個鍵,就會記錄下來,然後在最右邊,選擇相等於鍵盤上的指定鍵。完成後,關掉視窗就可保存設定。

回到 Joystick Mapper 主畫面,按一下最左邊的方格,出現「剔號」,代表系統偵測到已接駁的手掣,該組配鍵亦已啟動。拿起 Xbox 360 手掣,開始玩!Yeah!

最初一直沒注意到要按左邊的方格啟動配鍵,所以弄了好久都不成功,真是冤枉…

正在編輯文章的時候,伺服器突然 down 了,等了幾分鐘還沒好,於是拿起手掣,認真的從頭到尾打一遍魂斗羅,打到爆機睇結局…
【相關文章】
【文中提到的程式】


請問USB無線接收器是否指PC用的這些:http://tw.mall.yahoo.com/item/p072425289970,謝謝
是的,沒錯,就是這個。