在 11 月初 MACitizen 聚會上,看過 Logitech 的代表介紹兩款 iPad 2 專用鍵盤,很想知道實際使用感覺如何,但 800 至 1,200 港元的定價,並不是可以輕易作出購買決定,後來慢慢就淡忘了。怎料兩星期前,Derek 會長真的借了其中一款給我試用,太好了!是連着鋁殼的款式。急不及待的換上,隨身攜帶試用了整整兩天,並在一場講座中,放在膝上,記錄了逾 1,000 字的筆記;文字輸入效率很高,有不少增值功能,只是鋁外殼有點重。

遠遠看到鋁金屬外殼,總會有那麼一點擔心刮花 iPad 2 的機身,靠近細看,鋁殼內圍有完整的軟邊包裹著,可以放心把 iPad 2 嵌進去。

▲ 內側有軟墊,但是把 iPad 2 放進凹槽內還是要小心慢慢的放,否則金屬殼邊還是會刮到 iPad 的 >_<"
鍵盤上有地球圖案鍵,就像平時使用 iOS,按下去切換輸入法。這鍵盤亦像 Mac 一樣有 cmd 鍵,可以像平時使用 desktop 般,按 cmd + spacebar 切換輸入法,亦可按 cmd + a 全選文字,最驚喜是可以按 cmd + z 復原已刪除的文字!實在是非常重要的實用功能。

▲ 因為鍵盤反過來就是鋁護殼,貼著桌面磨擦,感覺不是很好,四個圓角的鋁金屬表面也容易弄髒。在桌上放一張紙或一塊布,隔開一下,比較能保護到鋁殼。此外,鋁殼還有顧及 iPad 2 的耳機插孔,預留了一個小半圓凹位。

▲ 啟動鍵盤,按 connect 跟已啟動 bluetooth 的 iPad 2 配對,依照提示,在鍵盤按下正確的數字便可。

▲ 切換至中文輸入法,一邊輸入,候選字會以浮動列方式顯示在輸入游標下方。

▲ 頂視圖
01. 等同按下 Home 鍵
02. 立即跳到 Spotlight 搜尋
03. 開啟相簿
04. 開關屏幕鍵盤
05. 剪下 (Cut)
06. 複製 (Copy)
07. 貼上 (Paste)
08. 跳到上一首歌曲/電台頻道
09. 播放音樂/暫停播放
10. 跳到下一首歌曲/電台頻道
11. 靜音
12. 降低音量
13. 提高音量
14. 鎖定 iPad
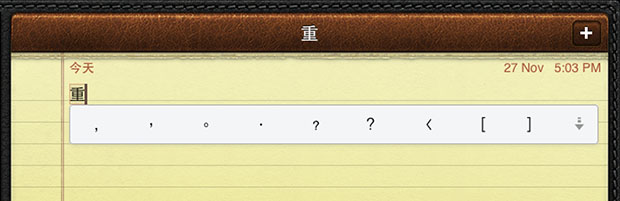
▲ 按鍵盤 z 會顯示出標點符號
在 iOS 倉頡輸入法首個字根輸入 z 會顯示出標點符號,用這方法來輸入全形標點符號尚算方便,但「;」和「!」沒有在第一列顯示,而下拉選單在某些 App 裡面會失效,所以最後還是按上文提到的第四個鍵,叫出屏幕鍵盤,用手指直接點下去算了。

▲ 下拉選單在某些 App 裡面會失效
平時在 Windows 或 Mac 上打倉頡,遇有相同字根,要選字的時候,都會用 1、2 數字鍵;但配合這鍵盤則要用空白鍵選字,要稍稍習慣一下。

▲ 如要同時當作鋁護殼使用,就要去掉底蓋和 Smart Cover。
除了鍵盤本身,如要同時當作鋁護殼使用,就要去掉底蓋、Smart Cover,基本上所有其他保護套都不能用,否則 iPad 2 就無法嵌入鍵盤內側的軟邊。如果當天工作或課堂上可以安靜坐著打筆記,這個鍵盤鋁護殼組合的確不錯,加一個柔軟布袋,便可放進手提包裡帶著到處走。不過,只要想到每次拿出 iPad 都要掀開鍵盤分離出來,就大大影響了隨手拿來消遣的意欲。以往我常會在巴士上拿出 iPad 看新聞,看電影,偶爾玩遊戲,但配搭著這個鍵盤鋁殼的期間,因為打開來不方便,所以就沒怎麼拿 iPad 出來消磨時間。
朋友問我這鍵盤鋁殼能不能配合 iPad 1 使用,我猜藍牙配對是沒問題,但 iPad 2 的機身比 iPad 1 薄一點,而這個鍵盤是遷就 iPad 2 的機身厚度,預留了一條凹槽,用來斜斜卡卡住 iPad 2 的機身,如果換成 iPad 1,恐怕放不進去,也就失去了鍵盤連鋁保護殼這種一體化設計的意義了。
這一款是分離式的鍵盤,但其實 Logitech 還有另一款 iPad 2 專用鍵盤,是折疊式的,而且能整個收合在 iPad 2 的背部。
【官方網頁】
One thought on “Logitech iPad 2 鍵盤鋁殼”